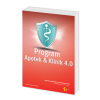SSetting label barcode dengan software bartender 9.20 Ultralite
Pada kesempatan kali ini kami akan membahas setting label barcode menggunakan software bartender. Tanpa lama-lama lagi mari simak caranya sebagai berikut:
Untuk membuat barcode dapat dilakukan dengan mudah menggunakan software bartender. Software Bartender dapat didapatkan pada CD pada saat anda membeli Printer Barcode. Pada cara kali ini kami menggunakan printer barcode TSC TTP-244 plus dan Printer Barcode TSC TTP-244 Pro. Untuk type yang lain dapat disesuaikan.
Sebelum memulai langkah ini anda terlebuh dahulu harus instal driver printer dan software bartendernya
Berikut adalah langkah-langkahnya:
- Buka software Bartender 9.20 Ultralite di Start Menu > All Program > Bartender 9.20 Ultralite > Bartender

- Selanjutnya kita harus mengubah satuan inchi menjadi milimeter untuk memudahkan kita dalam menentukan ukuran label barcode. Lalu klik Menu View dan pilih View Options. setelah muncul jendela Format Label Option, Klik tab Regional Setting dan ubah UNITS menjadi Milimeter lalu klik OK

- Kemudian atur ukuran label barcode, klik tombol Page Setup (lihat icon yang di lingkari merah) untuk mengatur layout label

- Setelah muncul jendela Page Setup klik tab Page dan setting sesuai label yang anda gunakan. Sebagai contoh , disini kami menggunakan label berukuran 32 x 18 mm (satu baris terdiri dari 3 kolom label) tanpa GAP. Page Size = User Defined Size, Width = 96 mm (lebar label adalah 32 mm dikali 3 kolom), Height = 18 mm, Orientation = Portrait

- Masih di jendela Page Setup klik tab Layout, kemidian setting seperti berikut: Rows = 1, Coloums = 3 (Label yang gunakan adalah label yang 1 baris terdiri dari 3 kolom), Top = 0, Bottom = 0, Right = 0, Left = 0 (Semuat disetting 0, karena kertas label tanpa GAP).

- Setelah selesai setting Layout, sekarang klik tab Shape lalu ubah Label shape menjadi Rectangle karena label yang digunakan disini berbentuk segi empat, Selanjutnya klik yombol OK untuk menutup jendela Page Setup.

- Untuk mengubah ukuran barcode yang dibuat tadi, tinggal di ubah dengan mengklik sudut-sudut yang berwarna hijau, lalu geser sehingga pas ada di lembar kerja.
- Untuk mengubah kode barcode, klik dua kali di koce barcodenya, lalu akan muncul jendelal Modify Selected Bar Code Object. Pada tab Data Source di bagian Screen Data, isi dengan barcode yang anda inginkan, misalnya disini diisikan 8991001654984.

- Selanjutnya klik tab Barcode untuk menentukan symbology yang digunakan misalnya yang digunakan symbology EAN / JAN-13.

- Kemudian klik tombol OK untuk melihat hasilnya. Untuk mencetaknya ke printer barcode, klik icon printer seperti yang di tunjukan pada gambar yang di lingkari merah berikut ini.

- Setelah muncul jendela PRINT, sebaiknya di cek dulu, apakah setting printer sudah sesuai dengan settingan yang ada di langkah nomer 3 diatas. Untuk mengeceknya klik tombol DOCUMENt Properties. setelah jendela TSC TTP-244 plus Printing prefences terbuka, klik tab Stock, lalu cek settingannya.

- Selanjutnya masukan berapa banyak label yang akan di print di kolam Identical Copies of Label.Disini jumlah yang dimasukan adalah 15 copy, jumlah ini akan mengeprint sebanyak 5 baris, karena satu baris terdiri dari 3 kolom label.

- Jika barcode masih barcode masih tidak tepat ditengah-tengah label, ulang langkah nomer 20 engan mengubah nilai Vertical Offset antara 0.15 in sampai 0.25.
Demikian pembahasan kali ini.Semoga bermanfaat untuk anda yang belum tahu, terimakasih sudah berkunjung di blog kami, sampai ketemu di artikel selanjutnya.
sumber lengkap : https://www.kiosbarcode.com/tentang-kami
untuk info lebih lanjut hub kami ke:
Contact Us :
Kios Barcode
Dan Jangan lupa untuk mengunjungi Channel Youtube kami : https://www.youtube.com/KiosBarcode
Spesialis Barcode & Alat Kasir
Alamat : Ruko Smart Market Telaga Mas Blok E07 Duta Harapan,
Jl. Lingkar Utara, Bekasi Utara, Bekasi 17123 Telp. (021)8838 2929
Idha
Telp/SMS/WA : 081369101014
Widdy
Telp/SMS/WA: 081259417100