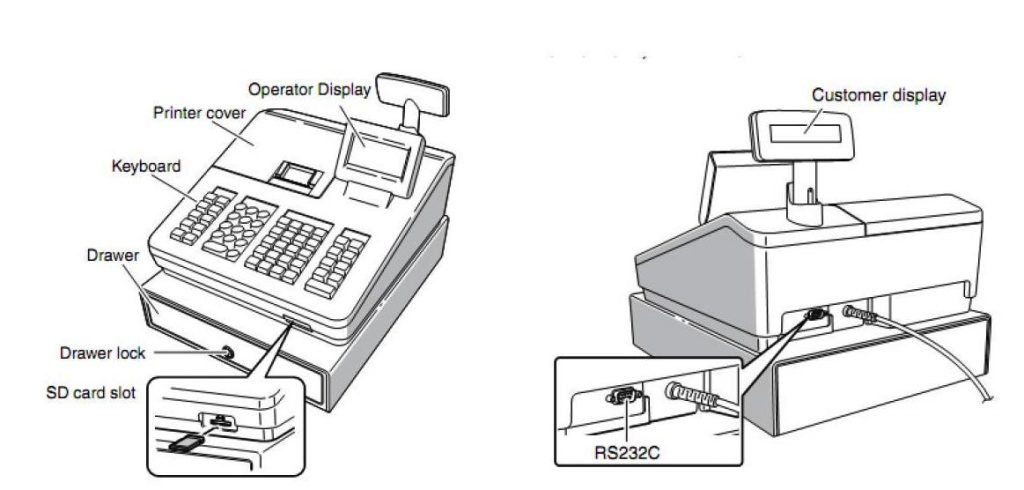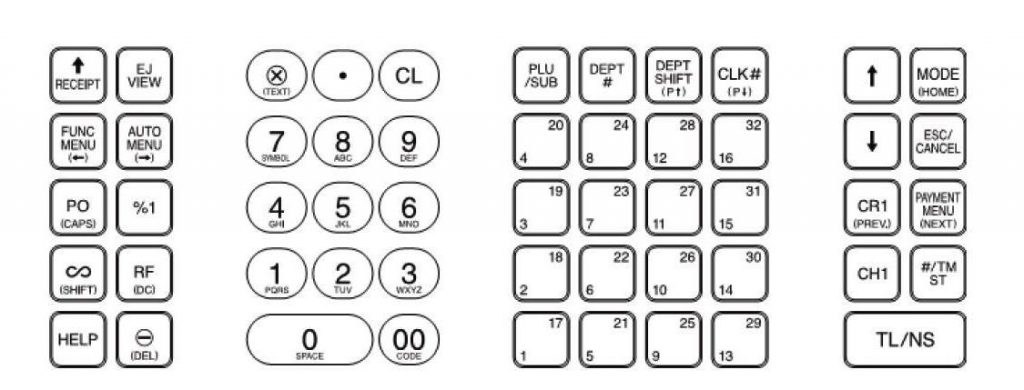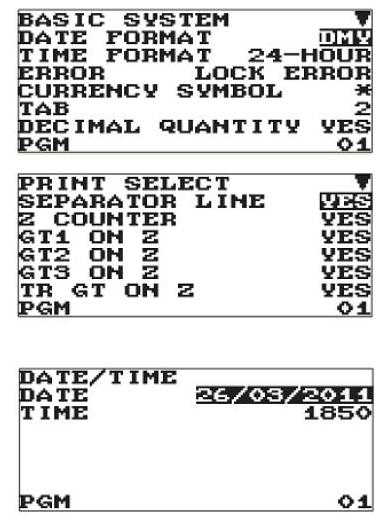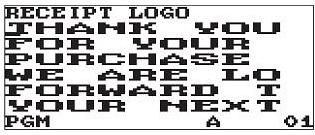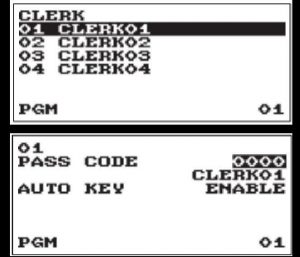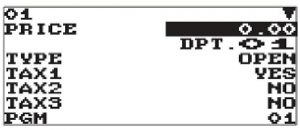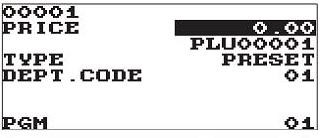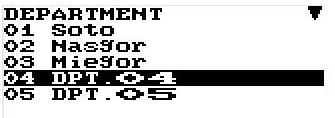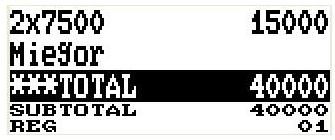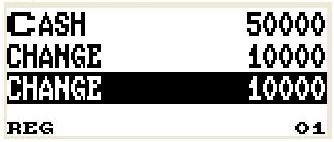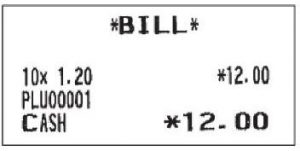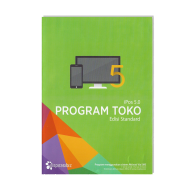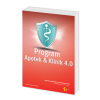Home »
blog » Panduan Cash Register SHARP XE-A207
 Panduan Cash Register SHARP XE-A207
Panduan Cash Register SHARP XE-A207
CASH REGISTER/mesin kasir SHARP XE-A-207 merupakan generasi penerus dari type SHARP XE-A203. Perbedaan yang sangat signifikan dibandingkan dengan type yang lama terletak pada cara pemograman yang mana type ini tidak memakai Kunci. semua otorisasi mulai dari operator sampai fungsi Master menggunakan password/code.Mesin Kasir CASH REGISTER SHARP XE-A207 WHITE sangat tepat digunakan pada usaha kecil dan menengah seperti Rumah Makan, Cafe, Bakery, Apotek, Toko Kelontong dan jenis usaha yang lainnya.
Berikut Ini Panduan Cash Register SHARP XE-A207
Bagian Struktur
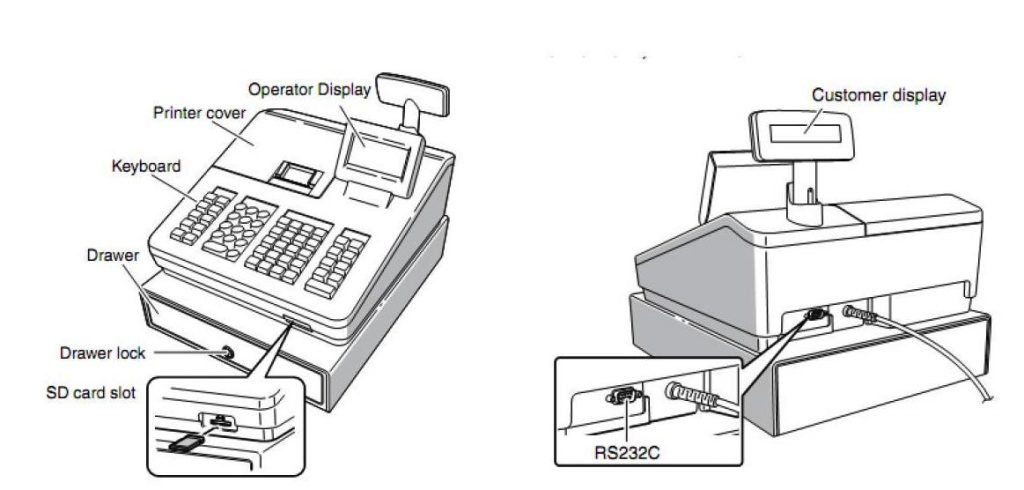
Cara Pemasangan Kertas

Layout keyboard
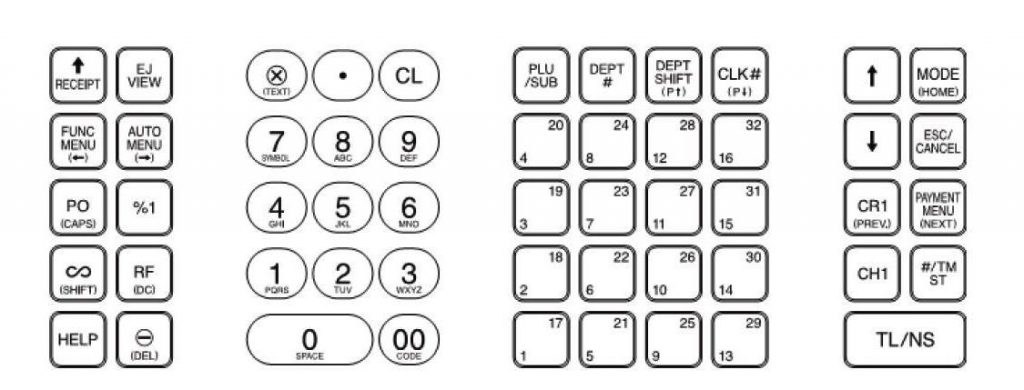

1.
Setting Desimal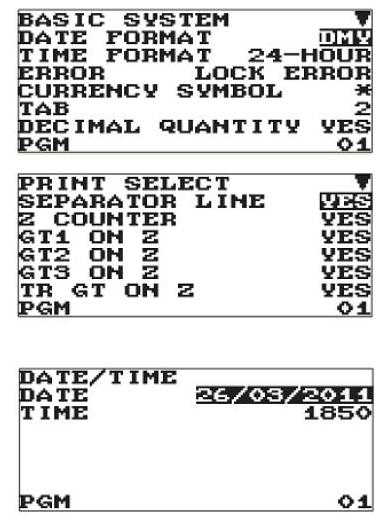
Mode – PGM – Setting
Optional – Basic System
Pilih Tab = 0 (ubah value dengan tombol titik .)
TLNS
ESC untuk kembali ke menu utama
2. Setting Report
Mode – PGM – Setting
Report – Print Select
GT1 on Z = No, GT2 on Z = No
GT3 on Z = No, TR GT on Z=No
TLNS
ESC untuk kembali ke menu utama
3. Setting Tanggal dan Jam
Mode – PGM – Setting
Data/Time
Date : 09/07/11 9 Juli 2011 (DDMMYY)
Time : 0700 pukul 7.00 pagi (HHMM)
TLNS
ESC untuk kembali ke menu utama
4. Setting Nama Toko
Mode – PGM – Setting
Message – Receipt Logo
ada 6 baris (Header=baris 1,2,3 ; Footer=4,5,6)
30 char setiap baris Contoh :
Header :
1) ————TOKOKU————
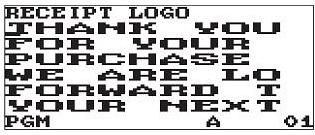
2) ——-Ruko Serba Ada——
3) ———–Surabaya———-
Footer :
4) ———Terima Kasih———
5) ————-Atas————-
6) ———Kehadiran Anda——–
TLNS
ESC untuk kembali ke menu utama
Option untuk pengaturan Header dan Footer
Mode – PGM – Setting
Optional – Print Select
PATTERN 1: 3 line text header
PATTERN 2: Image logo header
PATTERN 3: Image logo header + 3 line text footer
PATTERN 4: 6 line text header
PATTERN 5: Image logo header + 3 line text header
PATTERN 6: 3 line text header + 3 line text footer
5.
Setting Nama Kasir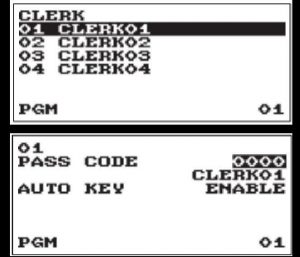
Mode – PGM – Setting
Personel
Clerk
Clerk 01 : passcode (password jika perlu)
Nama
Clerk 02 …. Dan seterusnya
TLNS
ESC untuk kembali ke menu awal
6.
Kas awal
Reg Mode
Tekan tombl Func Menu
Pilih RA tekan TLNS
Input uang kas awal
Tekan TLNS 2 X
7.
Kas keluar
Reg Mode
Input uang kas keluar
Tekan tombol PO
TLNS
8. Cara Input DEPT
1. Tekan Mode – PGM – Setting
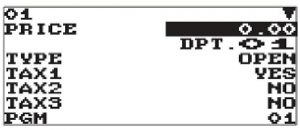
2. Pilih Article – Department
3. Tampil sebagai berikut :
(untuk berpindah field tekan panah bawah)
Price = harga
Text = nama barang (max. 16 char)
Type = OPEN & PRESET (.= ganti value)
Tax1=YES
Tax2=NO
Tax3=NO
Tax4=NO
SICS=NO
Group No=1 (Dept. Positive)
HALO=8
TLNS
4. Tekan TLNS untuk melanjutkan ke Dept selanjutnya
5. bTekan ESC untuk kembali ke menu utama.
9.
Cara Input PLU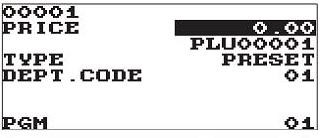
1. Tekan Mode – PGM – Setting
2. Pilih Article – PLU
3. Tampil sebagai berikut :
(untuk berpindah field tekan panah bawah)
Price = harga
Text = nama barang (max. 16 char)
Type=PRESET
Dept.Code= kelompok Dept.
4. Tekan TLNS untuk melanjutkan ke PLU selanjutnya
5. Tekan ESC untuk kembali ke menu utama
10. Transaksi
Reg Mode
Contoh sistem Department :
Dept1 = Soto Rp 5.000,-
Dept2 = Nasi Goreng Rp 7.500,-
Pelanggan beli 2 Soto dan 3 Nasi Goreng
Cara Transaksi :
2 x Dept1
3 x Dept2
TMST
Masukkan uang bayar
TLNS
Contoh praktek :
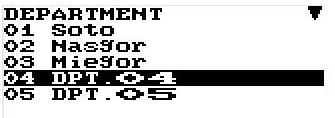
Menu:
1. Soto harga 6000
2. Nasi Goreng harga 7000
3. Mie Goreng harga 7500
Cara Input ke sistem Dept :

Mode – PGM – Setting – Article – Department
Pilih Dept.1, TLNS
Input Harga = 6000
Input Nama = Soto
Type = Open & Preset
TLNS (Tax123 diabaikan saja)
Lakukan langkah yang sama untuk menu 2 dan 3 sampai selesai.
Cara Transaksi :
Pelanggan beli Soto=3, Nasgor=1, Miegor=2
Posisi layar REG
Tekan 3 x Dept.1 (3 x 6000)
Tekan Dept.2 (7000)
Tekan Dept.3 (2 x 7500)
Jika selesai tekan TMST untuk melihat Subtotal
(40000)
Pelanggan membayar uang 50000
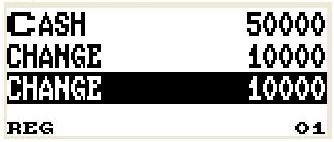
Ketik 50000
Tekan TLNS
Drawer akan terbuka dan keluar printout nota.

Pelanggan beli : Soto=3, Nasgor=2
3 x Dept.1 (3 x 6000)
2 x Dept.2 (2 x 7000)
Pelanggan ingin membatalkan Soto=1, jadi hanya beli Sto=2

Tekan RF, tekan Dept.1
Maka Dept.1 akan dikurangi 1
Jika pembatalan lebih dari 1 maka tekan Qty x RF,
tekan Dept yang akan dibatalkan.
Lalu selesaikan transaksi seperti biasa, tekan
TMST, bayar uang, tekan TLNS.
Pembatalan akan tampak pada hasil Printout :

11. Copy Nota
Reg Mode
Tekan tombol Func Menu
Pilih RCPT
12. Print Bill
Reg Mode
Tekan tombol Func Menu
Pilih G.C Receipt
13. Setting PPN
Mode – PGM – Setting
Function – %1
Rate = 10 (PPN=10%)
Text = PN
Item = NO
Subtotal = YES
TLNS
ESC untuk kembali ke menu utama
14.
Setting Nomor Mesin
Mode – PGM – Setting
Terminal
Machine# = 1
TLNS
ESC untuk kembali ke menu utama
15. Laporan
16. SDCard
Note :
SD Card yang digunakan adalah pure SD Card, penggunaan mini SD Card dengan adaptor tidak berlaku. SDCard harus diformat oleh mesin Sharp XE-A207 untuk menjaga kompabilitas format data.
1) Format SDCard
Mode – SD CARD MODE
Formatting
Pilih OK – Tekan TLNS
2) Membuat Folder untuk menyimpan data
Sistem akan otomatis membuat folder dan file \Sharp\ECRXXX11
Mode – SD CARD MODE – Folder Control
Create Folder – TLNS
3) Menyimpan Data Omzet ke SD Card
Mode – SD Card Mode
Save
Pilih IND. Program simpan data ke SDCard termasuk Dept, PLU, Logo
TLNS – Pilih OK – TLNS
4) Ambil data dari SDCard
Mode – SD Card Mode
Loading
Pilih IND. Program me-restore data dari SDCard termasuk Dept, PLU, Logo
TLNS – Pilih OK – TLNS
Sekarang cash register SHARP XE-A207 Anda siap untuk di oprasikan,
Demikian tutorial yang bisa Anda praktekkan sendiri, semoga bermanfaat…
Kami juga menjual cash register SHARP XE-A207 dan dengan harga 4jt dan tersedia perangkat alat-alat kasir murah berkualitas tinggi, mau lihat produk kami Klik Disini
sumber lengkap : https://www.kiosbarcode.com/tentang-kami/
untuk info lebih lanjut hub kami di:
View Kios Barcode in a larger map
Contact Us :
Kios Barcode
Spesialis Barcode & Alat Kasir
Alamat : Ruko Smart Market Telaga Mas Blok E07 Duta Harapan,
Jl. Lingkar Utara, Bekasi Utara, Bekasi 17123 Telp. (021)8838 2929
Idha
Telp/SMS/WA : 081369101014
Widdy
Telp/SMS/WA: 081259417100
 Panduan Cash Register SHARP XE-A207
Panduan Cash Register SHARP XE-A207