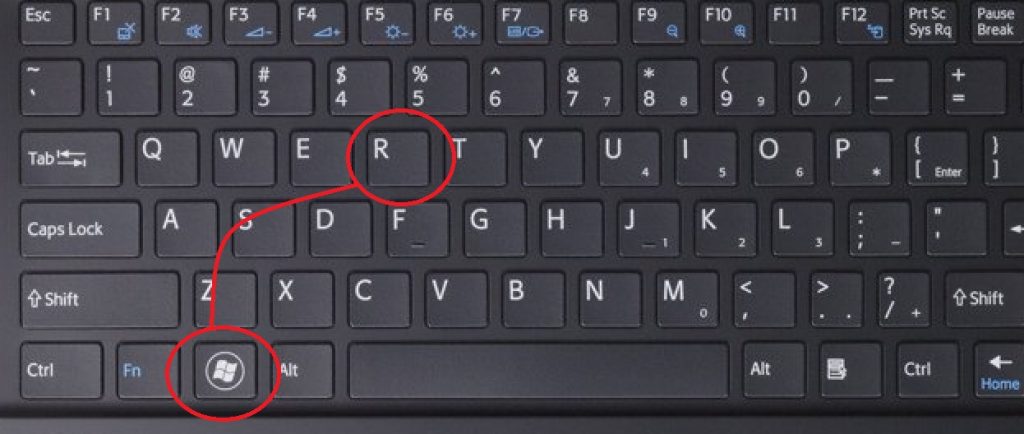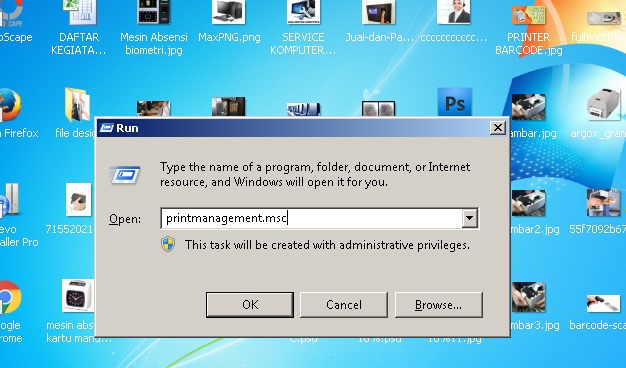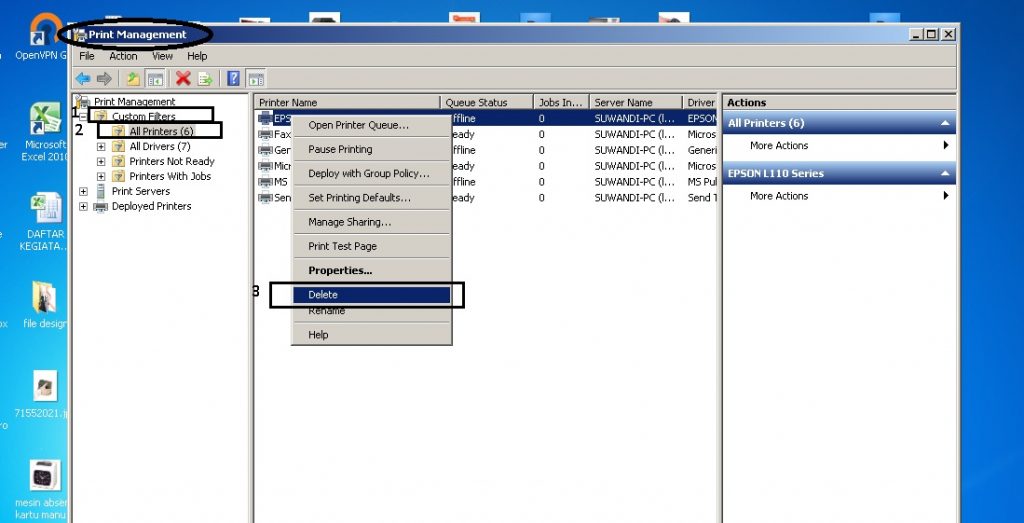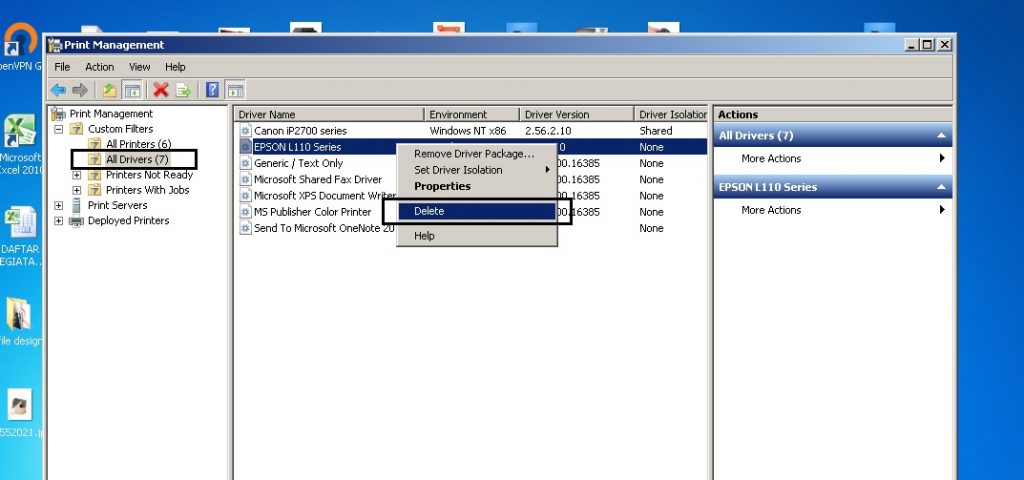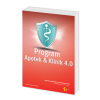Cara Menghapus Driver Printer Pada Wndows 7
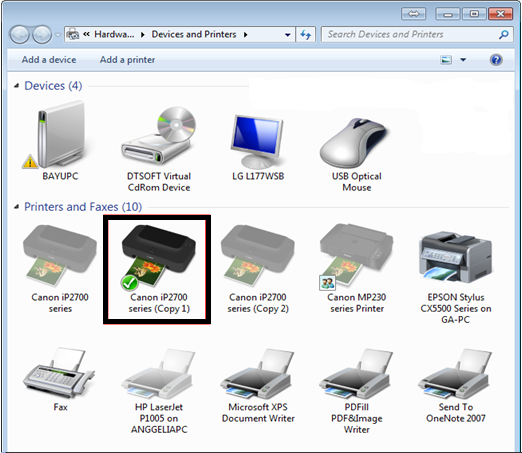 Kali ini kami akan menjelaskan Cara Menghapus Driver Printer Pada Wndows 7, maksudnya adalah untuk membuang driver printer yang tidak terpakai, juga dapat untuk menghapus driver printer secara benar-benar bersih dari komputer anda. Jika kita menghapus driver printer melalui Control Panel atau “Device and Printer”, memang driver atau printer tersebut akan terhapus, tapi proses penghapusan driver printernya tidak komplit atau ada file yang tertinggal pada saat uninstal atau menghapus driver printernya.
Kali ini kami akan menjelaskan Cara Menghapus Driver Printer Pada Wndows 7, maksudnya adalah untuk membuang driver printer yang tidak terpakai, juga dapat untuk menghapus driver printer secara benar-benar bersih dari komputer anda. Jika kita menghapus driver printer melalui Control Panel atau “Device and Printer”, memang driver atau printer tersebut akan terhapus, tapi proses penghapusan driver printernya tidak komplit atau ada file yang tertinggal pada saat uninstal atau menghapus driver printernya.
Ketika kita menginstall printer tersebut kembali kadang akan terlihat tampilan printer copy 1 dan seterusnya. Hal ini terjadi karena drivernya tidak terhapus secara keseluruhan. Windows 7 sudah banyak driver printer pada beberapa tahun sebelumnya yang tertanam di Windows, sehingga kita tidak perlu melakukan install driver dari CD atau Flash disk, dll. Karena printer akan diinstall secara otomatis dengan driver bawaan dari Windows tersebut. Hal inilah kadang membuat Printer Copy 1 dan seterusnya.
Berikut ini cara menghapus driver printer di Windows 7
1. Tekan tombol keyboard, yaitu kombinasi tombol Windows dan R, lalu ketikkan perintah printmanagement.msc pada kolom pencarian (run) . atau anda juga bisa menggunakan aternatif lain yaitu, Klik tombol Start, lalu ketik perintah seperti di atas.
2. Selanjutnya akan muncul jendela Print Management di monitor anda, di bawah root Custom Filters silakan anda cari All Printers dan All Drivers, silakan hapus printer dan driver dari sana, dengan cara Klik Kanan, kemudian pilih Delete, atau anda bisa menggunakan cara lain, pilih printer atau driver yang ingin dihapus selanjutnya klik tanda silang X berwarna merah di toolbar kedua, untuk menghapus printer dan driver yang diinginkan.
3. Sekarang proses penghapusan printer dan driver yang tidak terpakai telah selesai dilakukan, karena jika tidak dihapus ram dan hdd komputer atau laptop anda hanya memenuhi memori loptop anda saja, jika ada driver printer yang tidak terpakai, dan sekarang tidak akan tampil Printer Copy 1, Printer Copy 2, dan seterusnya.
4. Silakan install driver printer anda yang di perlukan.
Demikian artikel Cara Menghapus Driver Printer Pada Wndows 7, kali ini dari kami, semoga bermanfaat untuk anda yang membacanya. Terima kasih sudah berkunjung di blog kami, sampai ketemu di artikel selanjutnya.
Jika anda membutuhkan printer untuk usaha UKM atau printer Kantor bisa anda langsung memesannya di kiosbarcode.com atau untuk informasi lebih lanjut bisa anda hubungi kami di bawah ini.
View Kios Barcode in a larger map
Contact Us :
Kios Barcode
Spesialis Barcode & Alat Kasir
Alamat : Ruko Smart Market Telaga Mas Blok E07 Duta Harapan,
Jl. Lingkar Utara, Bekasi Utara, Bekasi 17123 Telp. (021)8838 2929
Idha
Telp/SMS/WA : 081369101014
Widdy
Telp/SMS/WA: 081259417100